- O software de antivírus removeu os vírus, mas os discos rígidos não estão abrindo quando você dá um clique duplo neles?
- Ao acessar o seu Pen Driver, não é possível visualizar os arquivos que estão nele "Falsa exclusão".
- Quando acessar a sua mídia ( PEN DRIVER'S, HD's e etc ), Só consegue visualizar os atalhos criados automaticamente dos seu arquivos, mas ainda assim, não consegue acessa-los!
Vamos resolver!
Método 1 - Remoção de vírus e recuperação de arquivos.
Uma nova praga vem perturbando a vida de muitos usuários. Trata-se de um vírus que infecta o pendrive e converte documentos e programas em meros atalhos. Tal atividade impede que o utilizador abra qualquer coisa e muitas vezes leva a uma atitude desesperadora: a formatação da unidade removível.
A solução do problema não é tão complicada e pode poupar algumas dores de cabeça. Primeiramente, vale salientar que o vírus não apaga nenhum arquivo do pendrive. Esta praga apenas oculta documentos e cria atalhos falsos, por isso, mantenha a calma.
Agora que sabemos que os arquivos, em teoria, estão no pendrive, devemos verificar se o problema em questão está relacionado ao vírus. Para averiguar se seus arquivos continuam na unidade, veja se no ícone do pendrive (disponível em “Meu Computador”) o espaço utilizado continua idêntico ao que era anteriormente.
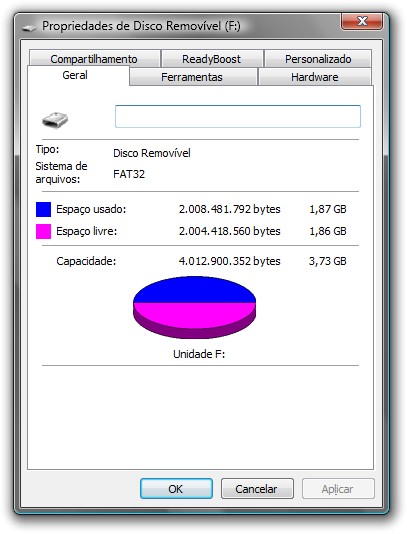
Recuperando arquivos
- Abra o Prompt de Comando (item presente no “Menu Iniciar” dentro da pasta “Acessórios”)
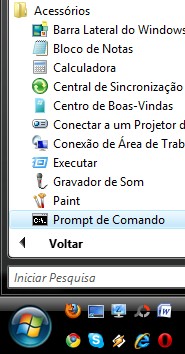
- Agora digite o seguinte comando:
Nota: a letra “F” deve ser substituída pela letra atribuída ao seu pendrive.
- Acesse a pasta que foi afetada pelo vírus e clique com o botão direito sobre o arquivo contaminado (que atualmente é um atalho).
- Abra as Propriedades do arquivo.
- Acesse a aba “Atalho” e remova quaisquer informações que não tenham relação com o caminho do arquivo em questão (realizar o processo no item "Destino" e "Iniciar em"). Veja o exemplo abaixo:
Etapas finais
- Utilize um bom antivírus e análise o pendrive e o HD.
- Instale um anti-malware no seu computador e faça outra varredura no disco local e na unidade removível.
Se nenhum problema foi informado pelos programas, então o vírus deve ter sido removido do seu pendrive. Em casos de persistência do problema, tente outros softwares. Boa sorte!
Sobre o comando ATTRIB:
Na linha de comando do sistema operacional MS-DOS, o comando attrib
é usado para mostrar os atributos dos arquivos e diretórios (somente
leitura, arquivo do sistema, arquivo morto e oculto), e permite
alterá-los. attrib também é um commando usado em OS/2 e Microsoft Windows.
Nota: sua função é análoga ao comando chmod do Unix e chattr do Linux.
- Sintaxe
C:\> ATTRIB <opções> <unidade> <caminho> <arquivo>
- Opções
- + : Acrescenta um atributo
- - : Retira um atributo
- R : Atributo somente leitura
- A : Atributo de arquivo morto
- S : Atributo de arquivo do sistema
- H : Atributo de arquivo oculto
- /s : Inclui todos os arquivos do diretório definido e todos os seus subdiretórios
- /d : Inclui diretórios no processamento (necessita da opção /s).
- Exemplo
C:\>ATTRIB +R C:\EXEMPLO.TXT''' ''' C:\>ATTRIB -R /D /S N:\*.*
Método 2
- 1Abra o prompt de comando. Vá para o Windows, clique em menu iniciar e em Executar e digite "cmd". Pressione a tecla Enter.
- 2Digite "cd \" e pressione Enter para ir ao diretório raiz do c: \.
- 3Digite "attrib -h -r -s autorun.inf" e pressione Enter.
- 4Digite "del autorun.inf" e pressione Enter.
- 5Repita o mesmo processo com outras unidades. Digite, por exemplo, "d:" e faça a mesma coisa, e assim por diante.
- 6Reinicie o computador e pronto. Desfrute da liberdade de abrir os discos rígidos sem nenhum problema.
Método 3
- 1Entre em qualquer pasta. No menu superior, vá em Ferramentas -> Opções de Pasta, que fica ao lado de Arquivo, Editar, Exibir, Favoritos.
- 2Uma janela aparece depois de você clicar em opções de pasta. Nessa janela, vá na guia Exibir e selecione a opção "Mostrar arquivos e pastas ocultos". Depois, desmarque a opção "Ocultar arquivos e pastas protegidos do sistema" e clique em ok.
- 3Abra os discos. Faça-o clicando com o botão direito do mouse e selecionando Explorar. Não clique duas vezes para abrí-los! Exclua o arquivo autorun.inf e os arquivos MS32DLL.dll.vbs ou MS32DLL.dll (use Shift + Delete, pois os arquivos deverão ser apagados para sempre). Faça isso em todas as unidades, incluindo a Unidade "C:\" e até mesmo em disquetes, se houverem.
- 4Abra a pasta C:\WINDOWS e apague o arquivo MS32DLL.dll.vbs ou MS32DLL.dll (use Shift + Delete).
- 5Vá no menu Iniciar -> Executar e digite a palavra Regedit. O editor de registro será aberto.
- 6Navegue no painel esquerdo da seguinte forma: HKEY_LOCAL_MACHINE -> Software -> Microsoft -> Windows -> Current Version -> Run e delete a entrada MS32DLL (use a tecla Delete no teclado).
- 7Vá para HKEY_CURRENT_USER -> Software -> Microsoft -> Internet Explorer -> Main e exclua o título da janela de entrada "Hacked by Godzilla"
- 8Agora, abra o Editor de Diretiva de Grupo Local digitando gpedit.msc em Iniciar -> Executar.
- 9Vá até Configuração do Usuário -> Modelos Administrativos -> Sistema. Clique duas vezes na entrada Desligar Reprodução Automática para mostrar as opções da reprodução automática. Faça como indicado:
- Selecione Habilitado;
- Selecione Todas as unidades;
- Clique em OK.
- 10Vá em Iniciar -> Executar, digite msconfig e pressione Enter. O utilitário de configuração do sistema será aberto.
- 11Vá para a aba inicializar e desmarque MS32DLL. Agora, clique em OK e, quando o utilitário de configuração do sistema pedir para reiniciar, clique em "Sair sem reiniciar".
- 12Vá em Ferramentas -> Opções de Pasta no menu superior de alguma pasta novamente. Desmarque a opção "Mostrar arquivos e pastas ocultos" e marque "Ocultar arquivos do sistema operacional".
- 13Abra a lixeira. Esvazie-a para evitar qualquer possibilidade de arquivos como o MS322DLL.dll.vbs continuarem por lá.
- 14Reinicie o PC. Você poderá abrir os discos rígidos clicando duas vezes sobre eles!


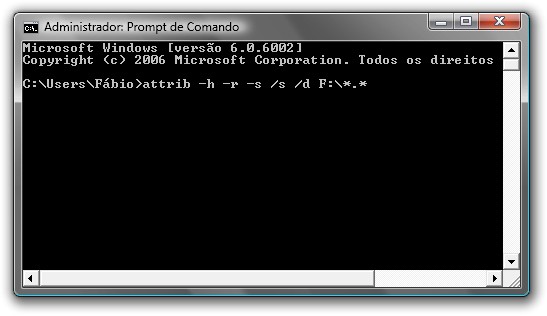
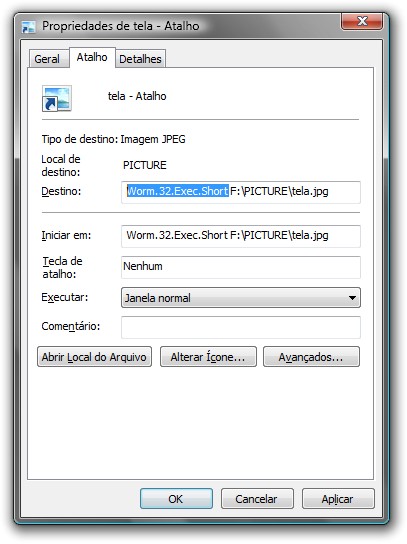




















Nenhum comentário:
Postar um comentário